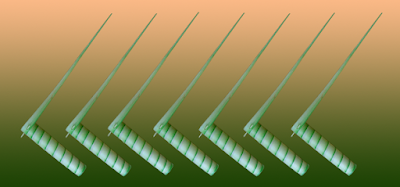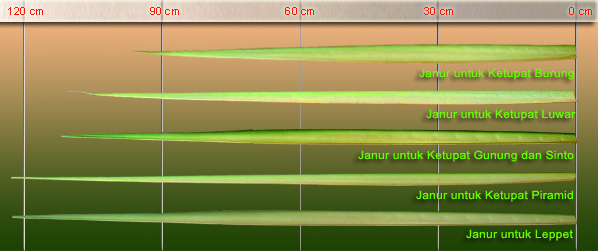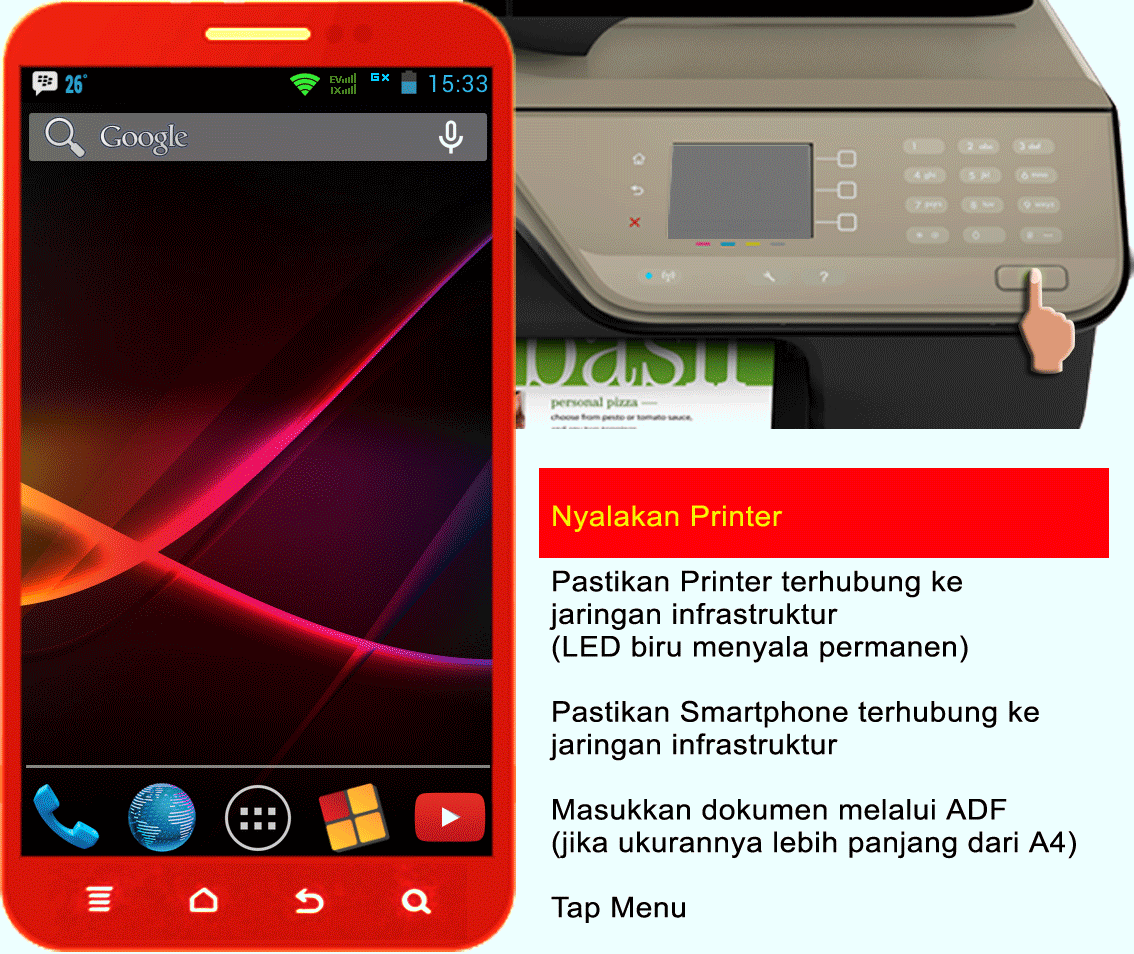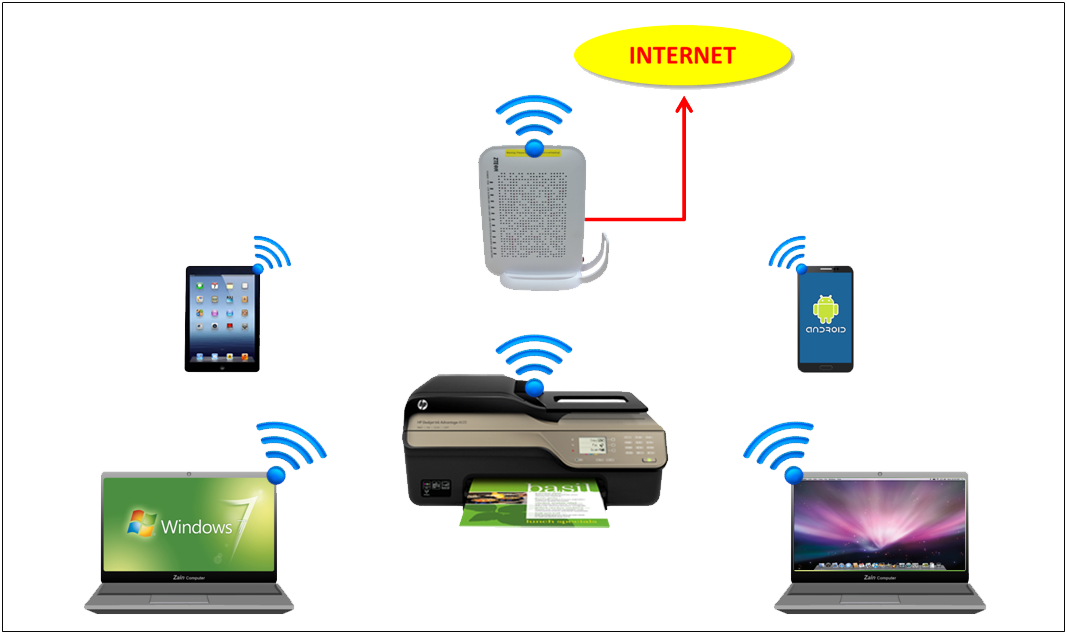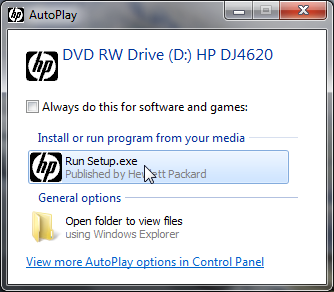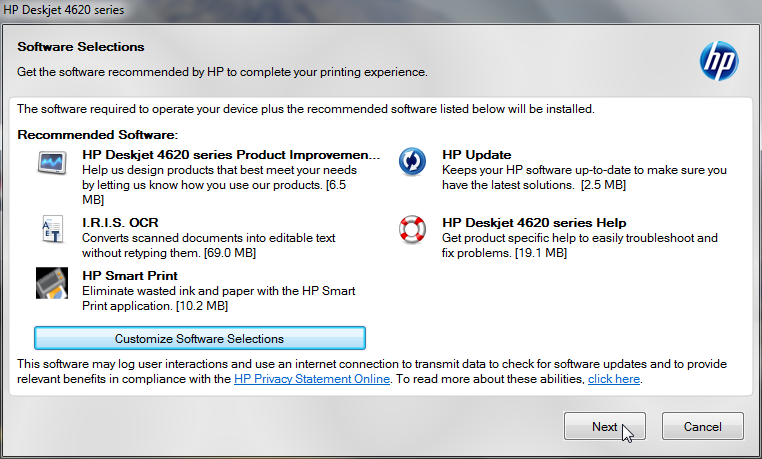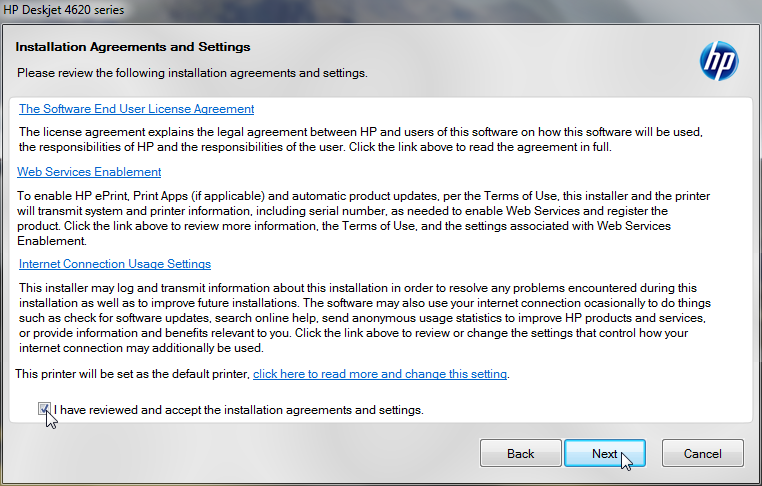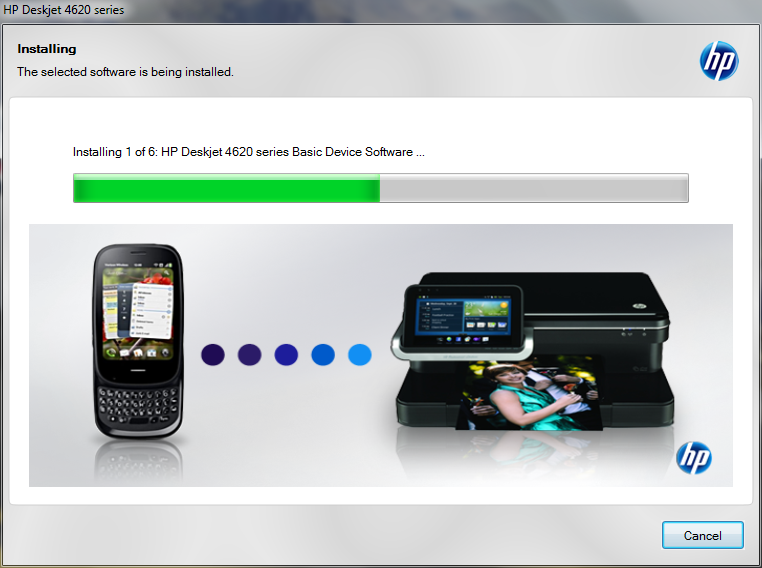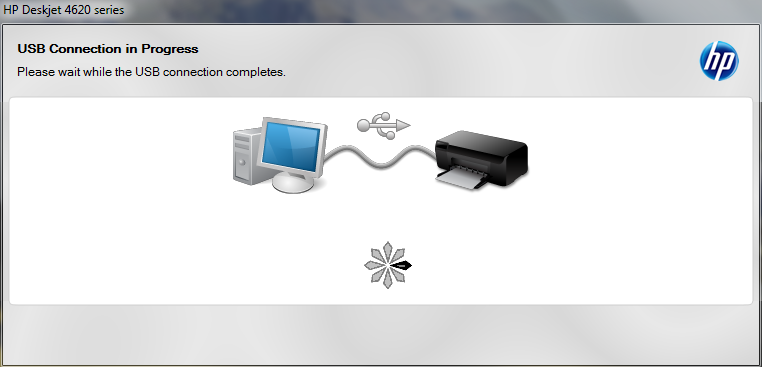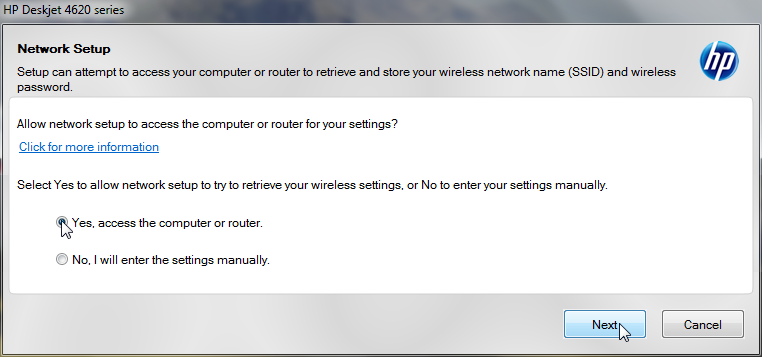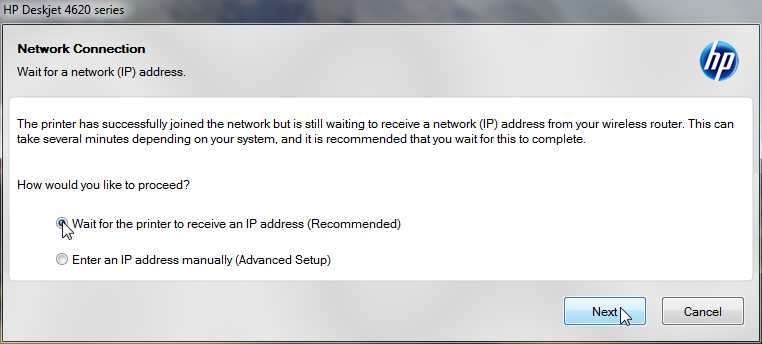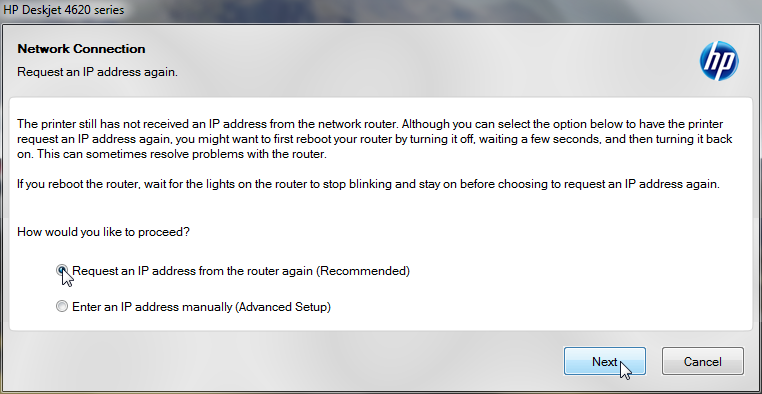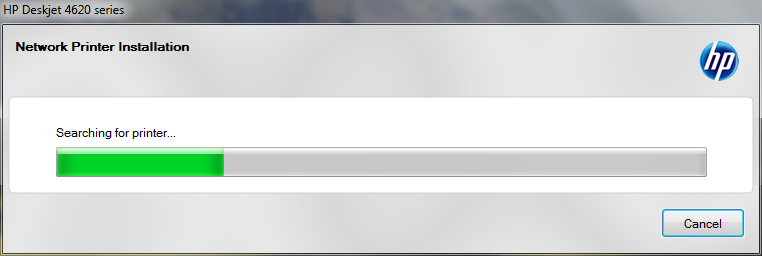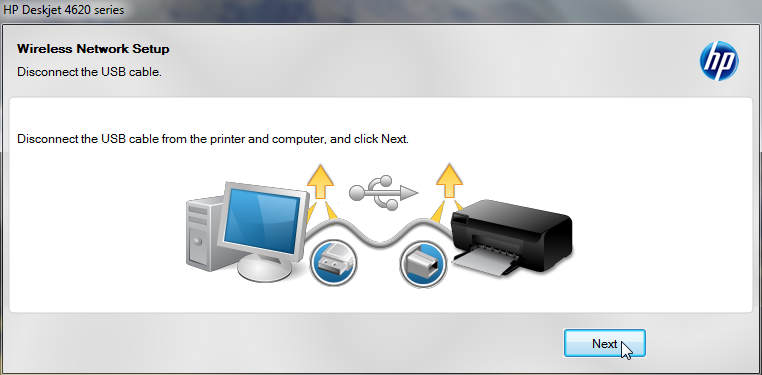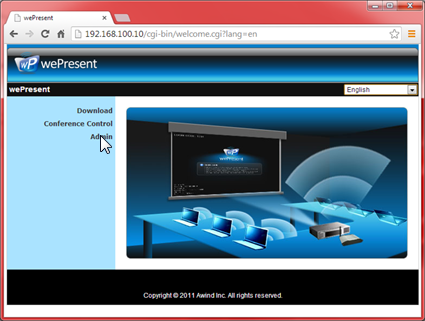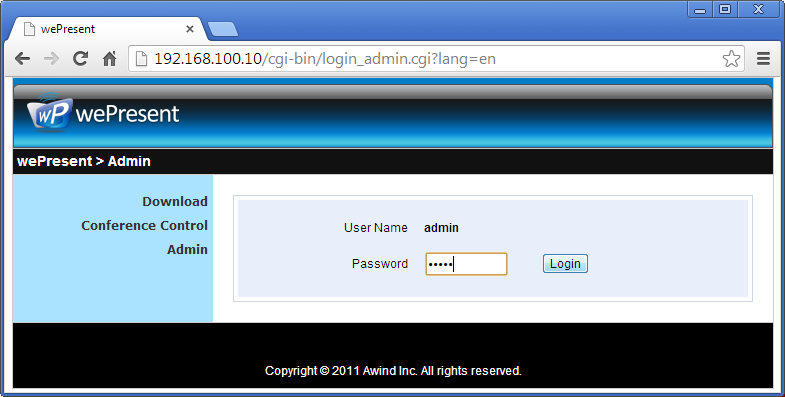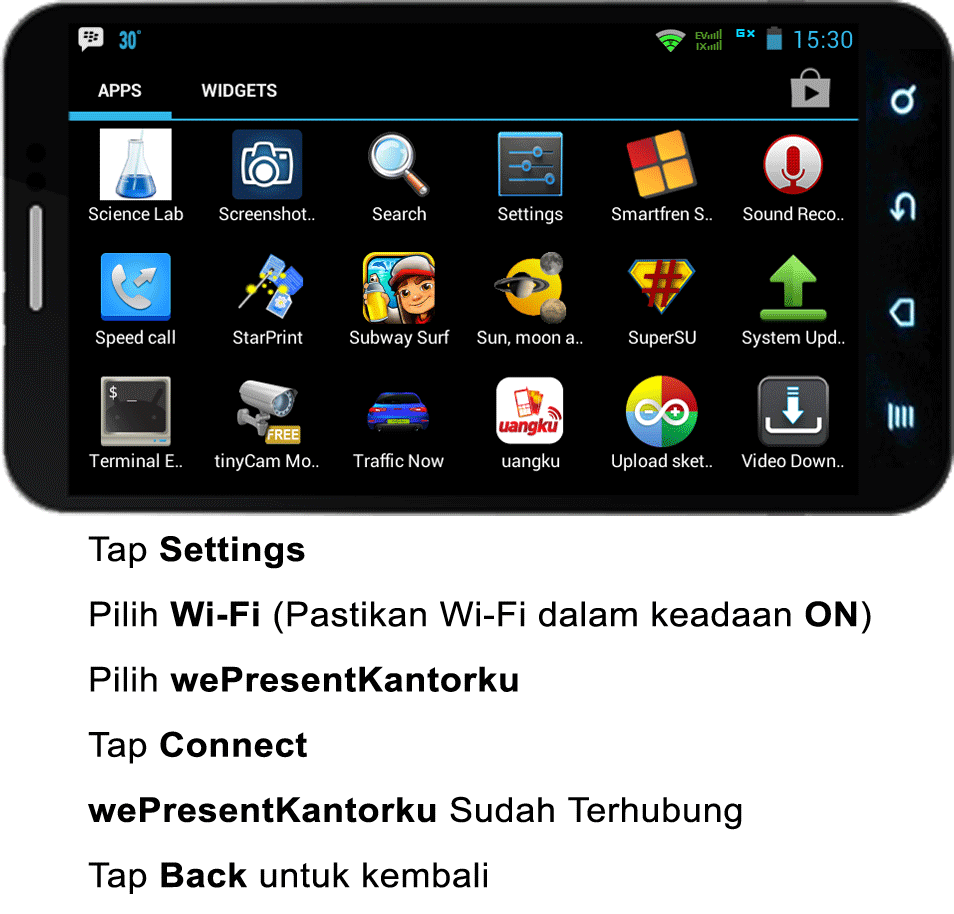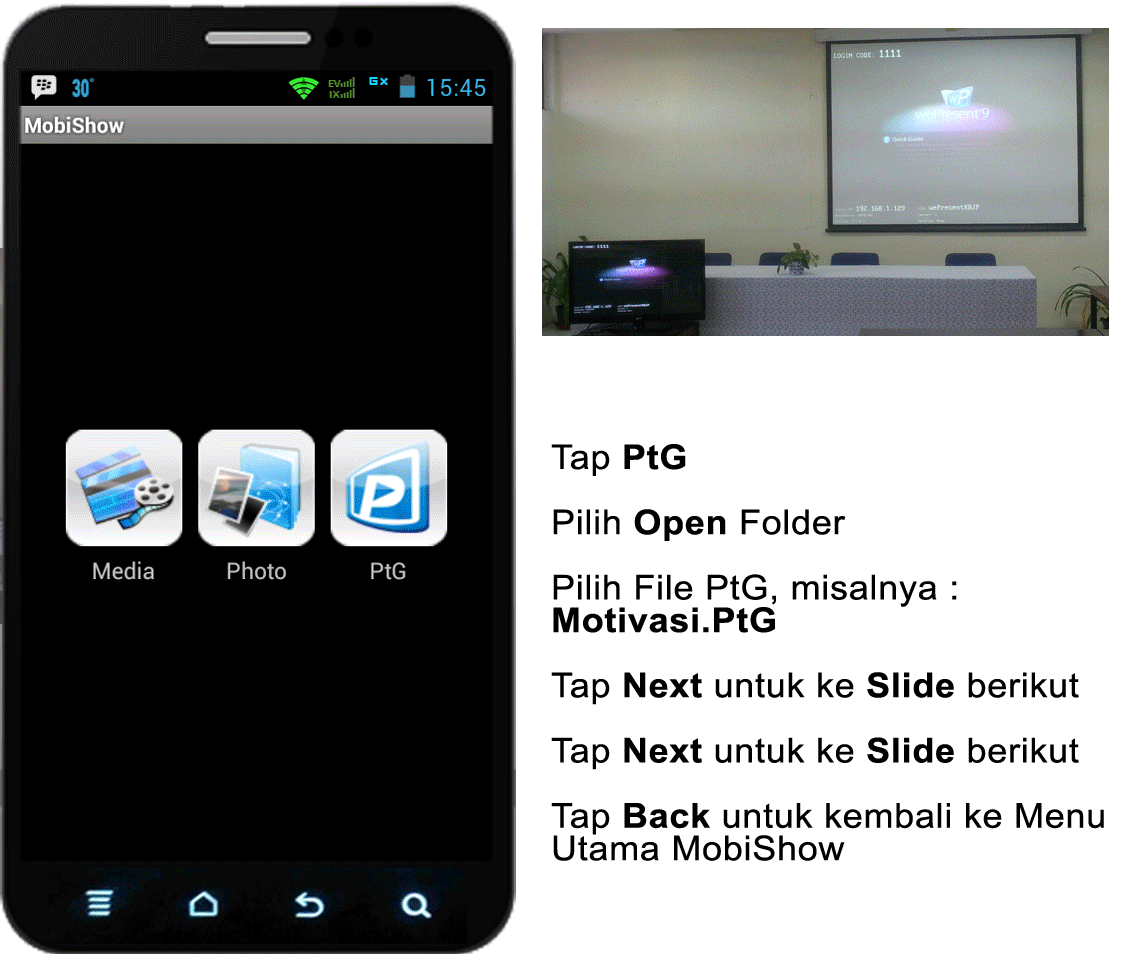Menyambut lebaran Idul Fitri sebagian besar masyarakat Indonesia biasanya tidak melewatkan untuk memasak ketupat. Bahkan di beberapa tempat di Indonesia ada yang merayakan Lebaran Ketupat di hari tersendiri yang biasanya dilaksanakan selesai puasa sunnah enam hari di bulan Syawwal, yaitu hari ke tujuh setelah Idul Fitri.
Di sisi lain, kemampuan membuat selongsong ketupat ini bisa mendatangkan rizki tersendiri manakala kita pandai memanfaatkan peluang bisnis keluarga ini yaitu dengan membuat dan menjualnya untuk menambah penghasilan guna merayakan hari lebaran.
Dengan adanya berbagai ragam bentuk selongsong ketupat ini yang tersaji di meja makan, membuat perayaan lebaran kita bersama keluarga dan kerabat dekat semakin semarak dengan suasana lain daripada yang lain, dan tentunya timbul nafsu untuk segera menyantapnya.
Tidak ketinggalan untuk anak-anak yang setiap harinya dimanjakan dengan makanan siap saji, kali ini bisa dicoba untuk memakan makanan tradisional khas Indonesia dengan ragam bentuk yang menarik bagi mereka di momen Lebaran ini.
Rasanya kurang lengkap kalau hanya ketupat yang dihidangkan di meja makan. Masih ada teman ketupat yang senantiasa tampak mendampinginya di meja makan, yaitu Leppet. Berbeda dengan ketupat, leppet ini isinya beras ketan dicampur parutan kelapa dan diberi garam secukupnya.
Konon, pasangan ketupat dan leppet ini ada sejarahnya. Pada saat lebaran ketupat, warga nasyarakat sekitar Musholla atau Masjid membawa ketupat, leppet beserta lauk-pauknya ke Musholla atau Masjid terdekat. Setelah dibacakan tahlil-tahmid, ketupat, leppet dan lauk-pauknya yang mereka bawa saling ditukar satu sama lain, kemudian disantap bersama-sama. Makna dan hikmah dari lebaran ketupat tersebut adalah, dalam bahasa jawa, ketupat melambangkan kelepatan, sedangkan leppet melambangkan keluputan. Seluruh aktifitas lebaran ketupat tersebut bermakna "Segala kelepatan dan keluputan (segala kesalahan kami baik yang disengaja maupun yang tidak disengaja) dimohon untuk saling dimaafkan, sehingga setelah menjalankan puasa ramadhan selama sebulan plus membayar zakat fitrah dan ditambah dengan puasa sunnah enam hari di bulan Syawwal, maka mereka berharap menjadi manusia yang fitrah, mengawali kehidupan bermasyarakat setahun kedepan dengan keadaan fitrah.
Bahan membuat selongsong ketupat
Bahan untuk membuat selongsong ketupat adalah janur. Bentuk dan kualitas janur sangat menentukan kualitas selongsong ketupat yang dihasilkan. Bentuk janur yang sesuai akan menghasilkan ketupat sesuai bentuk yang diharapkan, sementara umur janur sangat berpengaruh terhadap kekekaran dan keindahan warna selongsong ketupat, dimana janur yang terlalu muda (diambil sebelum waktunya) akan menghasilkan selongsong ketupat yang terkesan lembek, pucat dan kusut, sementara janur yang terlalu tua akan menghasilkan selongsong ketupat berwarna hijau daun yang kurang menarik. Gambar 3 memperlihatkan kesesuaian antara bentuk janur dengan bentuk selongsong ketupat yang dihasilkan.
Di sisi lain, kemampuan membuat selongsong ketupat ini bisa mendatangkan rizki tersendiri manakala kita pandai memanfaatkan peluang bisnis keluarga ini yaitu dengan membuat dan menjualnya untuk menambah penghasilan guna merayakan hari lebaran.
Dengan adanya berbagai ragam bentuk selongsong ketupat ini yang tersaji di meja makan, membuat perayaan lebaran kita bersama keluarga dan kerabat dekat semakin semarak dengan suasana lain daripada yang lain, dan tentunya timbul nafsu untuk segera menyantapnya.
Tidak ketinggalan untuk anak-anak yang setiap harinya dimanjakan dengan makanan siap saji, kali ini bisa dicoba untuk memakan makanan tradisional khas Indonesia dengan ragam bentuk yang menarik bagi mereka di momen Lebaran ini.
Gambar 1 Macam-macam bentuk selongsong ketupat
Rasanya kurang lengkap kalau hanya ketupat yang dihidangkan di meja makan. Masih ada teman ketupat yang senantiasa tampak mendampinginya di meja makan, yaitu Leppet. Berbeda dengan ketupat, leppet ini isinya beras ketan dicampur parutan kelapa dan diberi garam secukupnya.
Konon, pasangan ketupat dan leppet ini ada sejarahnya. Pada saat lebaran ketupat, warga nasyarakat sekitar Musholla atau Masjid membawa ketupat, leppet beserta lauk-pauknya ke Musholla atau Masjid terdekat. Setelah dibacakan tahlil-tahmid, ketupat, leppet dan lauk-pauknya yang mereka bawa saling ditukar satu sama lain, kemudian disantap bersama-sama. Makna dan hikmah dari lebaran ketupat tersebut adalah, dalam bahasa jawa, ketupat melambangkan kelepatan, sedangkan leppet melambangkan keluputan. Seluruh aktifitas lebaran ketupat tersebut bermakna "Segala kelepatan dan keluputan (segala kesalahan kami baik yang disengaja maupun yang tidak disengaja) dimohon untuk saling dimaafkan, sehingga setelah menjalankan puasa ramadhan selama sebulan plus membayar zakat fitrah dan ditambah dengan puasa sunnah enam hari di bulan Syawwal, maka mereka berharap menjadi manusia yang fitrah, mengawali kehidupan bermasyarakat setahun kedepan dengan keadaan fitrah.
Gambar 2 Leppet, teman ketupat
Bahan membuat selongsong ketupat
Bahan untuk membuat selongsong ketupat adalah janur. Bentuk dan kualitas janur sangat menentukan kualitas selongsong ketupat yang dihasilkan. Bentuk janur yang sesuai akan menghasilkan ketupat sesuai bentuk yang diharapkan, sementara umur janur sangat berpengaruh terhadap kekekaran dan keindahan warna selongsong ketupat, dimana janur yang terlalu muda (diambil sebelum waktunya) akan menghasilkan selongsong ketupat yang terkesan lembek, pucat dan kusut, sementara janur yang terlalu tua akan menghasilkan selongsong ketupat berwarna hijau daun yang kurang menarik. Gambar 3 memperlihatkan kesesuaian antara bentuk janur dengan bentuk selongsong ketupat yang dihasilkan.
Gambar 3 Bentuk dan warna janur yang tepat untuk bahan
membuat selongsong ketupat
Berdasarkan kerangka dasarnya, pembuatan macam-macam selongsong ketupat ini dibagi menjadi tiga, yaitu :
Video 1 Cara membuat selongsong ketupat Gunung, Sinto dan Piramid
Cara membuat selongsong ketupat Burung ini bisa dibilang sangat sederhana, dimana anyaman kerangka dasarnya sekaligus mewakili bentuk badannya. Cara membuat kerangka dasarnya berbeda dengan cara membuat kerangka dasar selongsong ketupat Gunung, Sinto dan Piramid, yaitu dengan cara membentuk sehelai janur mirip dengan setengah angka delapan. Sedangkan rangkaian tambahannya hanya berupa aksessorisnya saja yaitu leher, kepala, paruh, sayap dan ekor, sehingga bentuknya mirip Burung. Untuk lebih jelasnya bisa dilihat pada Video 2 berikut ini.
Video 2 Cara membuat selongsong ketupat Burung
Cara membuat selongsong ketupat Luwar ini untuk kerangka dasatnya hampir mirip dengan cara membuat selongsong ketupat burung. Hanya saja untuk membuat kerangka dasarnya dimulai dengan membentuk sehelai janur seperti angka delapan penuh, sedangkan penganyaman selanjutnya hampir mirip dengan cara penganyaman pada ketupat Gunung, Sinto dan Piramid. Untuk lebih jelasnya bisa dilihat pada Video 3 berikut ini.
Video 3 Cara membuat selongsong ketupat Luwar
Cara membuat selongsong leppet sangatlah sederhana dibanding cara membuat selongsong ketupat. Cara membuat selongsong Leppet hanya dengan melilitkan sehelai janur dari bagian pangkal melingkar memanjang hingga mendekati ujung janur. Pada akhir lilitannya dikunci dengan potongan sapu lidi yang dipotong meruncing di kedua ujungnya agar lilitan janur tidak bisa lepas kembali. Untuk lebih jelasnya bisa dilihat pada Video 4 berikut ini.
Video 4 Cara membuat selongsong Leppet
Gambar 4 Ketupat dan Leppet yang sudah dimasak
membuat selongsong ketupat
- Janur yang cocok untuk membuat selongsong ketupat Burung adalah janur yang berukuran lebih pendek, di sekitar bagian tengahnya melebar dan bagian yang menuju ke ujungnya berangsur-angsur mengecil. Hal ini karena untuk membuat selongsong ketupat Burung tidak memerlukan siklus perputaran penganyaman janur yang panjang, dan bagian tengah janur yang lebar akan membentuk badan atau perut Burung yang lebih besar, sehingga kapasitasnya juga besar. Sedangkan di bagian ujungnya mengecil karena untuk membentuk leher, kepala dan sayap yang proporsional dengan ukuran badannya, sehingga selongsong ketupat yang dihasilkan benar-benar mirip sekali dengan Burung aslinya. Sedangkan bagial pangkal janur, hanya berfungsi sebagai ekor.
- Janur yang cocok untuk membuat selongsong ketupat Luwar adalah janur yang berukuran lebih panjang dan pada bagian pangkal hingga mendekati bagian ujungnya mempunyai lebar yang hampir sama. Hal ini karena untuk membuat selongsong ketupat Luwar memerlukan siklus perputaran penganyaman janur dua kali lipat dari ketupat Burung. Baik bagian pangkal hingga bagian yang mendekati ujung janur keseluruhannya membentuk bagian badan ketupat, sedangkan bagian ujungnya hanya untuk gantungan atau pegangannya.
- Janur yang cocok untuk membuat selongsong ketupat Gunung dan Sinto adalah janur yang berukuran lebih panjang dengan bagian dimulai dari dekat dengan pangkal hingga mendekati bagian ujungnya melebar. Hal ini karena untuk membuat selongsong ketupat Gunung dan Sinto memerlukan siklus perputaran penganyaman yang lebih banyak dari ketupat Luwar. Sama halnya dengan ketupat Luwar, ketupat Gunung dan Sinto hanya memiliki bagian badan, sedangkan bagian ujungnya hanya berfungsi sebagai gantungan atau pegangan.
- Janur yang cocok untuk membuat selongsong ketupat Piramida adalah janur yang berukuran lebih panjang daripada janur untuk membuat selongsong ketupat Gunung dan Sinto, Di bagian dekat dengan pangkal lebar hingga ke bagian ujungnya semakin mengecil. Hal ini karena untuk membuat selongsong ketupat piramida memerlukan siklus perputaran penganyaman janur lebih banyak jika dibanding ketupat Gunung dan Sinto. Ketupat Piramid ini juga hanya terdiri dari bagian badan dan gantungan atau pegangan.
- Janur yang cocok untuk membuat selongsong Leppet adalah janur yang berukuran lebih panjang dari janur yang digunakan untuk membuat selongsong ketupat Piramid, dan mulai dari bagian dekat pangkal hingga mendekati bagian ujungnya melebar, serta dari bagian dekat dengan ujung hingga ke ujungnya semakin menyempit. Hal ini karena untuk membuat selongsong Leppet diperlukan lebih banyak gulungan untuk membentuk bagian badannya. semakin lebar dan panjang ukuran janur, semakin besar pula kapasitasnya. Sedangkan bagian ujung janur yang semakin mengecil hanya berfungsi sebagai gantungan atau pegangannya.
Cara membuat selongsong ketupat
Berdasarkan kerangka dasarnya, pembuatan macam-macam selongsong ketupat ini dibagi menjadi tiga, yaitu :
Membuat selongsong ketupat Gunung, ketupat Sinto dan ketupat Piramid
Ketiga bentuk selongsong ketupat ini mempunyai kerangka dasar yang sama. Cara membuat kerangka dasarnya yaitu dengan melilitkan masing-masih helai janur sebanyak tiga kali lilitan di tangan kiri dan tangan kanan, kemudian dilakukan penganyaman antara lilitan janur di tangan kiri dengan lilitan janur di tangan kanan. Namun proses penganyaman selanjutnyalah yang mampu menghasilkan setidaknya tiga jenis selongsong ketupat yang berbeda, yaitu ketupat Gunung, ketupat Sinto dan ketupat Piramid. Untuk lebih jelasnya dapat dilihat pada Video 1 berikut ini.
Membuat selongsong ketupat Burung
Cara membuat selongsong ketupat Burung ini bisa dibilang sangat sederhana, dimana anyaman kerangka dasarnya sekaligus mewakili bentuk badannya. Cara membuat kerangka dasarnya berbeda dengan cara membuat kerangka dasar selongsong ketupat Gunung, Sinto dan Piramid, yaitu dengan cara membentuk sehelai janur mirip dengan setengah angka delapan. Sedangkan rangkaian tambahannya hanya berupa aksessorisnya saja yaitu leher, kepala, paruh, sayap dan ekor, sehingga bentuknya mirip Burung. Untuk lebih jelasnya bisa dilihat pada Video 2 berikut ini.
Membuat selongsong ketupat Luwar
Cara membuat selongsong ketupat Luwar ini untuk kerangka dasatnya hampir mirip dengan cara membuat selongsong ketupat burung. Hanya saja untuk membuat kerangka dasarnya dimulai dengan membentuk sehelai janur seperti angka delapan penuh, sedangkan penganyaman selanjutnya hampir mirip dengan cara penganyaman pada ketupat Gunung, Sinto dan Piramid. Untuk lebih jelasnya bisa dilihat pada Video 3 berikut ini.
Cara membuat selongsong Leppet
Cara membuat selongsong leppet sangatlah sederhana dibanding cara membuat selongsong ketupat. Cara membuat selongsong Leppet hanya dengan melilitkan sehelai janur dari bagian pangkal melingkar memanjang hingga mendekati ujung janur. Pada akhir lilitannya dikunci dengan potongan sapu lidi yang dipotong meruncing di kedua ujungnya agar lilitan janur tidak bisa lepas kembali. Untuk lebih jelasnya bisa dilihat pada Video 4 berikut ini.
Untuk lebih meyakinkan kepada para pembaca, bahwa selongsong ketupat Gunung, ketupat Sinto, ketupat Piramid, ketupat Burung, ketupat Luwar serta Leppet yang telah dibuat sebelumnya adalah betulan (bukan sekedar mainan), bisa diisi dengan beras (atau beras ketan dicampur dengan parutan kelapa untuk Leppet) dan dimasak serta dihidangkan, maka Gambar 4 berikut ini memperlihatkan hasil ketupat yang sudah dimasak, disajikan dan siap disantap.
Gambar 4 Ketupat dan Leppet yang sudah dimasak
Demikian tulisan saya tentang cara membuat ragam bentuk selongsong ketupat dan Leppet, semoga bermanfaat baik untuk menyemarakkan perayaan Lebaran, maupun untuk memanfaatkan peluang bisnis keluarga mendapatkan rizki yang halaalan thoyyibah, Aaamiiien, Yaa Robbal-'Aaalamiin.